Integrare una chat: perché?
Molto spesso gli utenti di un sito hanno bisogno di comunicare tra di loro oppure con chi ha in mano la gestione delle pagine web. Per interagire esistono diversi strumenti: messaggi, forum, chat e altro.
Una chat è sicuramente uno dei modi più diretti ed efficaci. Con il passare degli anni e l'avvento dei CMS sono stati sviluppati sia componenti per i CMS stessi sia servizi esterni per poter inserire nel proprio sito una forma di comunicazione istantanea.
Mibbit IRC
Una delle prime forme di comunicazione istantanea è stata sicuramente IRC (Internet Relay Chat), che permette, oltre alla comunicazione tra persone diverse, anche la possibilità di creare canali e stanze.
Mibbit è un client che supporta IRC per i browser web. In particolare è un servizio sviluppato con la tecnologia AJAX, molto semplice da usare: con pochissimi click possiamo creare un canale IRC personale, entrare, usare un client Telnet e chattare con altre persone. In seguito sono stati creati dei widget che permettono di inserirlo nelle pagine web. I widget creati dagli sviluppatori di Mibbit.com permettono ai membri di una comunità di accedere ai canali IRC tramite una finestra (chiamata iFramed Widget) presente all'interno del sito.
Altri vantaggi di Mibbit sono:
- sicurezza: poiché è utilizzato all'interno del browser e non è necessario installare nulla nel proprio computer;
- facilità di uso;
- portabilità: si può utilizzare da un computer, da un iPhone e dai più diversi dispositivi mobili;
- possibilità di avere funzioni aggiuntive da usare nei desktop clients (per esempio per le notifiche e per la cronologia).
Aggiungere il widget IRC ai siti Drupal con il modulo mibbit_IRC è facile, vediamo come si fa.
Installazione e configurazione
Questo modulo permette di inserire l'interfaccia JavaScript dell'omonimo servizio per la chat su server IRC. Per installarlo lo dobbiamo scaricare da Drupal.org/project/mibbit_irc, decomprimere il file e caricare la cartella, tramite un client FTP, dentro il nostro sito, in ../sites/all. Per attivarlo basta andare su Amministra-->Costruzione del sito-->Moduli cercare Mibbit IRC e cliccare su "Salva Configurazione". Una volta attivato comparirà nella pagina dei moduli il messaggio di successo dell'installazione e con il collegamento per la pagina delle configurazioni, come possiamo vedere in figura.
Figura 1. Mibbit IRC
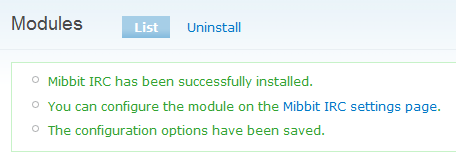
In generale l'indirizzo per la configurazione è del tipo "http://tuosito.com/?q=admin/settings/mibbitirc". Nella pagina delle configurazioni abbiamo alcuni parametri da impostare:
- IRC welcome: per il messaggio di benvenuto nella chat. È possibile usare il codice html;
- Page title: titolo della pagina IRC. È un campo obbligatorio;
- Server name: nome del server IRC per l'accesso. È un campo obbligatorio, per default è irc.mibbit.com;
- Channel name: nome del canale di accesso. I canali hanno all'inizio del nome il simbolo #, ma qui lo dobbiamo omettere. È un campo obbligatorio;
- Chat window width: larghezza in pixel della finestra della chat da visualizzare. È un campo obbligatorio;
- Chat window height: altezza in pixel della finestra della chat da visualizzare. È un campo obbligatorio;
- Chat window welcome text: è un messaggio che compare in cima alla finestra della chat. Di solito si usa come messaggio di benvenuto;
- Custom loading message: messaggio che compare quando si sta caricando la chat;
- IRC help: box che può contenere delle informazioni aggiuntive, spesso utilizzato per le istruzioni di help, poiché nei canali IRC ci sono dei comandi speciali da utilizzare.
È possibile configurare anche i permessi, basta andare in Amministrazione-->Gestione utenti-->scegliere mibbit_irc module e impostare l'accesso al mibbit IRC e la sua amministrazione solo ad alcuni utenti. Una volta selezionato salvare cliccando sul bottone in fondo alla pagina.
Possiamo inserire nel nostro sito anche un iframe o un popup che ci colleghi alla chat: in questo caso bisogna registrarsi nel sito Widget.mibbit.com/. Una volta fatto questo e dopo essersi loggati possiamo creare il nostro widget: basta inserire il nome del server,il nome del canale, eventuali altezza e larghezza e sotto vengono generati gli script per creare il widget che vogliamo mettere nel sito.
In generale il codice per l'iframe è il seguente:
<iframe width="800" height="300" src="http://widget.mibbit.com/?settings=CODICEACCOUNT&server=irc.mibbit.net&channel=NOMEDELCANALE"></iframe>
Una volta creata la pagina per accedere alla chat (tramite il modulo oppure attraverso il widget) la possiamo vedere visualizzata come in figura
Figura 2. Inseriamo il nickname per la chat
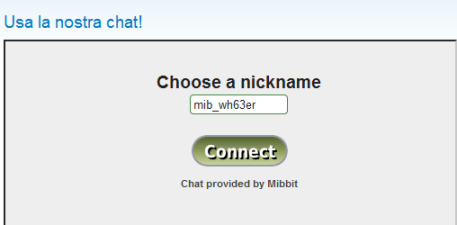
Però non sempre vogliamo utilizzare dei canali già esistenti e ne vogliamo uno nostro. Per creare il proprio canale bisogna seguire queste istruzioni:
- Accedere al canale (per esempio attraverso il widget creato prima);
- scrivere il comando /nick TUOUSERNAME;
- scrivere il comando /msg nickserv register TUAPASSWORD TUAEMAIL. Restituirà il messaggio "A passcode has been sent to TUAEMAIL, please type /msg NickServ confirm to complete registration";
- una volta che è arrivata l'email con il codice di sicurezza, scrivere il comando /msg NickServ confirm CODICERICEVUTO;
- adesso dobbiamo registrare il canale. Usiamo il comando /join #NOMECANALE. Si aprirà una finestra diversa e lì bisogna inserire il commando /msg ChanServ register #NOMECANALE PASSWORDCANALE DESCRIZIONECANALE. Restituirà il seguente messaggio: "registered under your nickname: NOMENICK ChanServ Your channel password is PASSWORDCANALE - remember it for later use."
A volte è necessario usare anche questi comandi:
- per tenere il proprio indirizzo privato: /msg nickserv set hide email on;
- per identificarsi: /msg nickserv identify your_password;
- per cambiare nick: /nick NUOVONICK;
- per proteggere il canale: /mode #NOMECANALE +k PASSWORDCANALE;
- per l'help: /msg ChanServ help.
Altri comandi e istruzioni si possono trovare nel wiki di mibbit.com
Chat Room: un'alternativa a Mibbit IRC
Se invece vogliamo avere più libertà sulla personalizzazione della grafica e delle funzionalità della chat, si possono usare i plugin per Drupal, per esempio il modulo Chat Room. Una volta scaricato dal sito di drupal.org si carica la cartella presente nel pacchetto nella cartella ../sites/all del sito e poi lo si attiva da Amministra-->Costruzione del sito-->Moduli.
La sua configurazione è facile: bisogna andare su Amministra-->Configurazione del sito e scegliere Chat Room. Anche in questo caso abbiamo da modificare dei parametri:
- Automatically archive old messages: per archiviare i messaggi passati. Questa opzione per default non è selezionata e se la utilizziamo, può appesantire un po' il database;
- Chat room block update interval: per stabilire il tempo di aggiornamento delle chat e degli utenti on line;
- Guest user prefix: per inserire un prefisso all'ID degli utenti anonimi;
- Chat message help text: per inserire un messaggio che sarà visualizzato accanto al campo dei messaggi della chat;
- Chat date format: per definire il formato per l'orario dei messaggi visualizzati nella chat. Per default abbiamo "* Sent at G:i" cioè "Sent at ORA:MINUTI";
- Chat alerts: questa opzione contiene tre parametri da selezionare:
- Enable chat alerts: permette agli utenti di attivare degli alert per gli eventi della chat;
- Turn alerts on by default: per aprire la chat con gli avvisi attivi;
- Use custom sounds for chat alerts: se vogliamo sostituire i suoni di avviso di default con un proprio suono (richiede un file mp3).
Ora dobbiamo far in modo che i nostri utenti possano accedere alla chat. Basta andare in Amministrazione-->Costruzione del sito-->Blocchi. I blocchi relativi a questo modulo sono due:
- Active chat rooms;
- Active chats;
Se ora andiamo nel sito a vedere i blocchi che abbiamo inserito, troveremo le scritte "There are no active chat rooms" e "There are no active chats". Andiamo quindi a creare la chat e le sue stanze. Per farlo basta aggiungere dei nuovi contenuti. Una volta cliccato su crea contenuto, oltre i vecchi tipi, avremo queste due nuove tipologie: chat e chat room.
Scegliamo "Chat" e andiamo a compilare i campi. La maggior parte di essi sono uguali a quelli dei contenuti classici, ma in più abbiamo la possibilità di inserire un messaggio per gli utenti che sono buttati fuori dalla chat (il testo di default è il seguente "Sei stato cacciato da NOMEDELLACHAT per comportamento scorretto") e un messaggio per chi è stato bannato da una stanza (per default abbiamo "Sei stato escluso dalla chat-room NOMESTANZA").
Se andiamo sotto il nuovo contenuto, possiamo vedere, come in figura
Figura 3. Rendere una chat privata
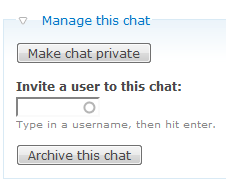
che è possibile rendere la chat privata (e aggiungere solo alcuni utenti) o pubblica e invitare gli utenti a usarla. Se invece andiamo a scegliere, tra i contenuti, il tipo Chat Room i campi da riempire sono gli stessi a quelli del contenuto Chat.
Abbiamo così creato la nostra chat. Come grafica è molto spartana, tipica dei contenuti standard dei Drupal, ma basta mettere un po' le mani sul codice e sul css per renderle adatta al nostro sito e alle nostre esigenze.