Il Web Platform Installer (Web PI) 2.0 è un tool gratuito che aiuta ad installare su una macchina Windows tutto il necessario per sviluppare e far girare applicazioni PHP; vi consente infatti d'installare l'ultima versione del runtime PHP, configurare il server web che trovate già nativamente su Windows: Internet Information Server (IIS) nella versione di Windows che usate: IIS 5.1 per Windows XP, IIS 6 per Windows Server 2003, IIS 7.x per Windows Server 2008 e R2, Vista e Windows 7.
Inoltre potete installare FastCGI, un modulo di IIS progettato da Microsoft per far girare PHP in modo performante e affidabile su IIS. Tra le componenti più utili trovate poi il modulo di URL Rewrite, disponibile per alcune versioni di IIS, che consente di avere url facilmente comprensibili e facilmente indirizzabili dai motori di ricerca su Internet. Potete decidere d'installare anche SQL Server 2008 Express, il DBMS gratuito di Microsoft, mentre MySQL verrà scaricato dal sito del prodotto se installate un'applicazione che lo usa.
Una delle peculiarità del Web PI 2.0 è infatti, che vi consente d'installare le più diffuse applicazioni Open Source per PHP e ASP.NET integrando quanto presente nella Web Gallery di Microsoft direttamente nell'installer stesso, ad esempio potete trovare tra le più diffuse applicazioni disponibili per PHP WordPress, Drupal e Gallery 2 sono per citarne alcune.
In questo articolo vedremo come usare Web PI 2.0 per configurare un computer su cui vogliamo far girare applicazioni PHP e vedremo alla fine, come installare WordPress direttamente dal Web PI 2.0
Installare ed eseguire il WebPlatform Installer 2.0
Potete installare il Web Platform Installer 2.0 direttamente dal sito Microsoft del prodotto partendo da qui, oppure usare i link diretti alla versione italiana per piattaforma x86 e x64. Il download del file è di circa 2 MB e per l'installazione basta selezionare il flag sulla prima schermata è premere il tasto Installa, come mostrato di seguito.

Una volta installato, il Web PI 2.0 è uno strumento veramente intuitivo da usare e si presenta con una serie di “tab” che ci guidano per la configurazione. Questa sotto è la schermata su una macchina Windows 7:
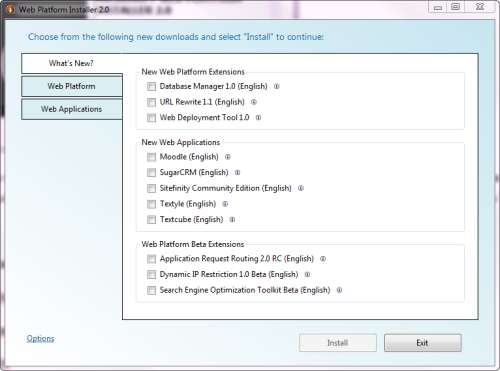
- Nel tab “What's New?” trovate ovviamente tutte le novità aggiunte al Web PI 2.0: sia come componenti già rilasciati, che versioni beta dei prodotti, oppure nuove applicazioni aggiunte alla Web Gallery come ad esempio in figura, potete notare Moodle.
- Nel tab “Web Platform” trovate invece le componenti per installare al meglio il server Web IIS e le componenti per lo stesso, come il runtime di PHP o di ASP.NET, SQL Server Express 2008 e vari tools, che non esploreremo però in questo articolo.
Installare e configurare Internet Information Server e le componenti per il web
Vediamo cosa succede su Windows 7, le stesse impostazioni si ritrovano anche su Windows Vista e Windows Server 2008 / R2 poiché installano IIS versione 7.x., mentre per altre versioni di Windows le opzioni disponibili possono variare in base alla versioni di IIS che si trovano nativamente presente sul sistema operativo.
La procedura è analoga anche su Windows XP, anche se alcune opzioni e componenti variano: in particolare il modulo di URL Rewrite non è disponibile. Nel nostro caso ci interessa installare:
- CGI ( che installa anche il componente FastCGI per PHP)
- PHP 5.x (l'ultima versione del runtime disponile)
- Il Modulo di URL Rewrite 1.1 (Non disponibile per Windows XP) che può essere usato da alcune applicazioni PHP, come ad esempio Drupal.
Se premiamo il tab “Web Platform ” abbiamo accesso alla lista dei componenti installabili: in particolare ci interessano quelli per il Web, quindi premiamo su “Click to include the recommended products” sotto Web Server, come vedete nelle figura seguente:
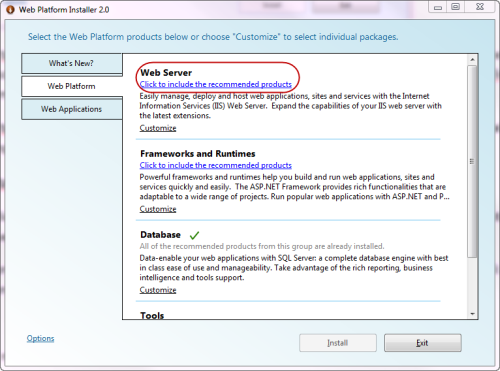
A questo punto abbiamo selezionato in automatico CGI e FastCGI. Se siamo curiosi o vogliamo scegliere noi esattamente cosa installare basta premere il link Customize . Per installare il runtime PHP andiamo nella sezione Frameworks and Runtimes, premiamo Customize e quindi selezioniamo l'ultima versione del runtime PHP (la 5.2.11 nel nostro caso). Il runtime proposto è quello migliore per il funzionamento di PHP con FastCGI su piattaforma Windows e che garantisce compatibilità con le applicazioni della Gallery. Nella figura seguente vedete evidenziato il link Customize nella sezione descritta in precedenza.
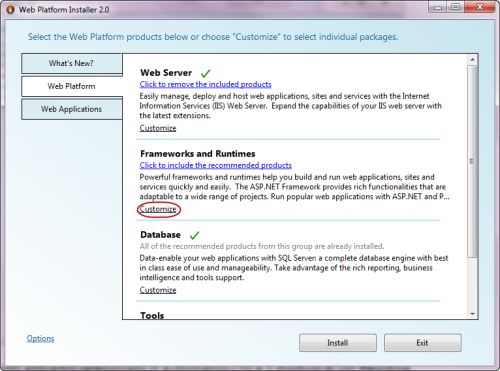
Quindi ora appare la schermata in cui è possibile selezionare ciò che ci serve: nel nostro caso PHP.

Ora premiamo sul tasto Install; prima di iniziare l'installazione appare una schermata riassuntiva, come quella mostrata in figura:
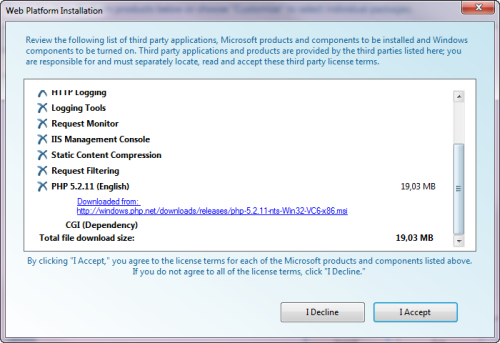
La cosa interessante è che vengono anche aggiunte tutte le dipendenze necessarie ai componenti che abbiamo selezionato e non già installate. Ad esempio selezionando PHP viene aggiunto CGI, nel caso non fosse già installato, che contiene il modulo FastCGI componente raccomandato per far girare al meglio le applicazioni PHP su Windows con IIS.
Nell'ultimo paragrafo vedremo come installare WordPress; va notato che avremmo potuto installare direttamente l'applicazione e le dipendenze necessarie, come PHP e MySQL, sarebbero state aggiunte automaticamente. Ho preferito seguire questa strada, però, per darvi meglio l'idea di come si compone il Web Platform Installer 2.0, in modo da poterlo usare anche in altri scenari.
Il Web Platform Installer 2.0 procederà al download dei prodotti non presenti, alla loro installazione e configurazione, come mostrato nella figura seguente:
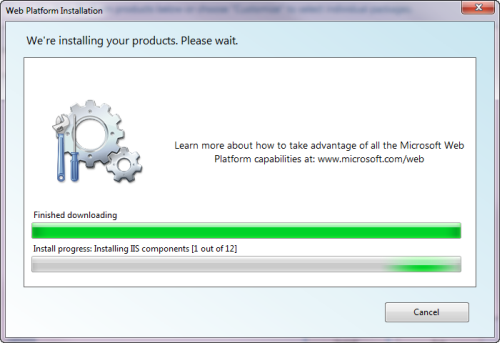
Una schermata finale ci avverte quindi che l'installazione è andata a buon fine. Per testare facilmente il nostro Web Server (Internet Information Server 7.5, nel nostro caso) andiamo sulla directory fisica C:inetpubwwwroot, che rappresenta la directory radice. Creiamo un file di testo con un qualsiasi editor, ad esempio notepad, chiamiamolo phpinfo.php ed inseriamo l'usuale script PHP:
<?php
phpinfo();
?>
Se il nostro Web Server è in grado di far girare un'applicazione PHP dovremmo vedere la pagina con tutte le informazioni sul runtime PHP e le estensioni abilitate, come la seguente:
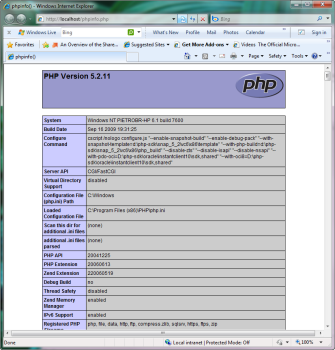
Ecco fatto, il nostro Web Server è pronto e già configurato per far girare la maggior parte delle applicazioni PHP, il file php.ini, ad esempio non richiede nessuna modifica per funzionare su IIS 7.5, il Web PI 2.0 ha già fatto tutto per noi.
Installare SQL Server 2008 Express
Installiamo ora SQL Server Express 2008, il DBMS Microsoft gratuito e la relativa console di amministrazione, anche quest'ultima completamente gratuita. Questa volta selezioniamo DataBase e quindi customize, sempre nel tab “Web Platform” con la quale possiamo scegliere quali componenti installare. Nella figura seguente vedete che sono già selezionati in grigio i componenti installati sulla macchina:
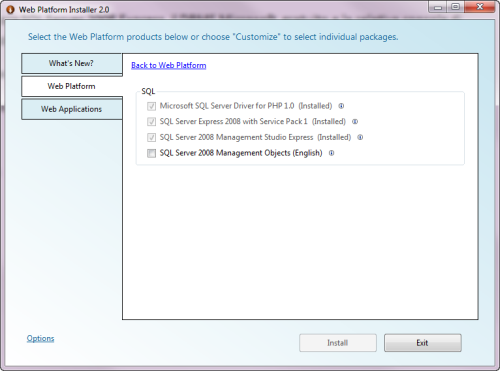
Potete quindi anche voi selezionate ed installate almeno i seguenti componenti che vi potrebbero servire sia per lo sviluppo che per far girare applicazioni che li richiedono:
- Microsoft SQL Server Driver for PHP 1.0: è una estensione nativa per PHP per accede a SQL Server. Questa espone un'interfaccia procedurale che potete usare da una pagina PHP per accedere a SQL Server. Questa opzione non è disponibile da Windows XP. Questa estensione è sviluppata e supportata da Microsoft.
- SQL Server Express 2008 with Service Pack 1: è il DBMS vero e proprio con l'ultimo aggiornamento disponibile al momento in cui lo installate dal Web PI 2.0.
- SQL Server Management Studio Express: è la console di gestione e amministrazione per SQL Server 2008.
Come in precedenza avete ora la schermata riassuntiva, con eventuali dipendenze aggiunte:
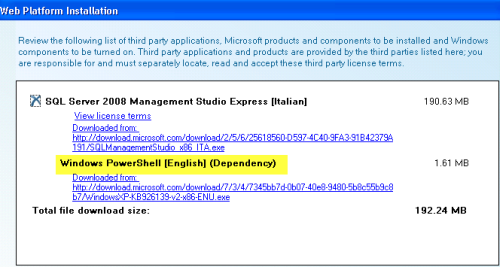
Nella schermata parziale, delle figura sopra, vedete che per l'installazione della Management Studio per SQL Server Express 2008, la console di amministrazione, appunto, è richiesta l'installazione di PowerShell, un linguaggio di scripting, che non essendo presente sulla mia macchina viene installato.
Potete ora procedere con l'installazione e al termine potete fare un piccolo test e lanciare la console di SQL Server, che vedete ho trovato facilmente dal menù start di Windows 7.
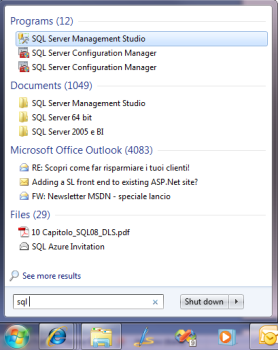
Installare applicazioni dalla Web Application Gallery
Una delle novità più interessanti della versione 2.0 del Web Platform Installer è l'integrazione con la Web Application Gallery, vedremo come usarla. Possiamo ora esplorare il tab “Web Application” che contiene, come già detto, le più note applicazioni Open Source per ASP.NET e PHP, potete consultarle per categorie, ad esempio Blog, Galleries, Content Management etc, oppure ordinarle per nome. Nella figura seguente accedendo alla categoria Blogs, ho selezionato appunto il noto WordPress:
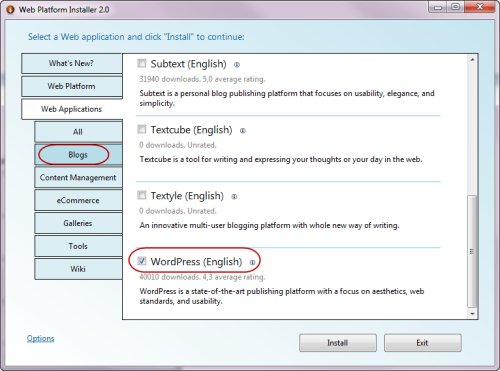
Se ora volete procedere con l'installazione, nella schermata riassuntiva trovate tutte le dipendenze necessarie, ad esempio il già nominato modulo di URL Rewrite.
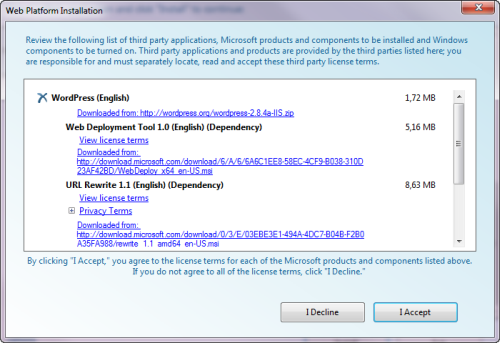
WordPress utilizza come DBMS solo MySQL, che nel mio caso non è installato sul computer, quindi devo procedere all'installazione e configurazione senza abbandonare il Web PI 2.0. Nella schermata seguente mi viene chiesto di installare e configurare MySQL inserendo la password per lo user root.
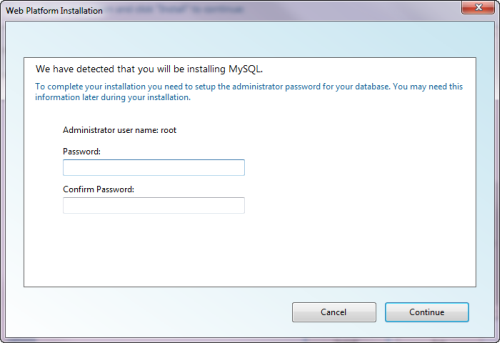
Premendo il bottone Continue, posso configurare dove avviene l'installazione di WordPress, scegliendo la porta, la directory virtuale etc. Alcune impostazioni sono già pre-configurate e potete lasciarle così, altre sono obbligatorie come vedremo a breve. Non vi preoccupate nel caso non le inseriate, verrete notificati e potrete inserirle prima di proseguire.
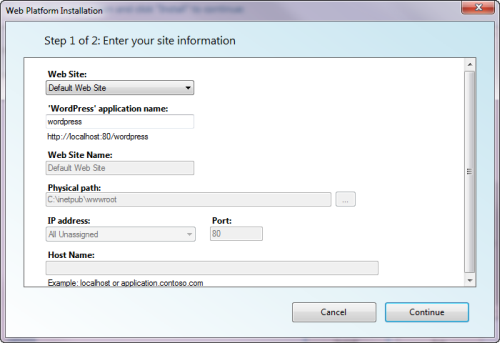
Nel secondo step per l'installazione di WordPress ecco che dovete inserire le informazioni obbligatorie per la creazione del database:
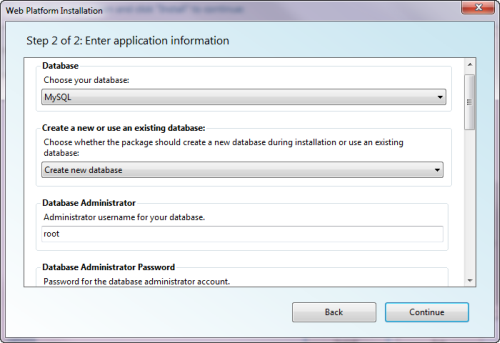
Al completamento dell'installazione, abbiamo una schermata riassuntiva che mostra cosa è stato installato e il link diretto per vedere l'applicazione funzionante nel browser.
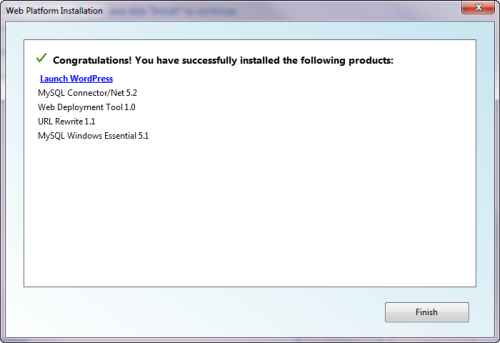
Se seguiamo il link Launch WordPress, nel mio caso viene lanciato Internet Explorer 8 con la schermata di inizio di WordPress da cui potete partire per configurare il vostro blog. Nella figura vedete cosa succede al primo avvio.
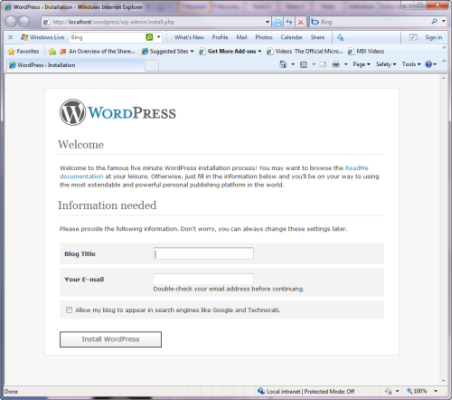
E ora non rimane altro che iniziare ad usarlo, ma questa è un'altra storia.
Conclusioni
In questo articolo avete visto come utilizzare il Web Platform Installer 2.0. Questo tool gratuito vi consente d'installare il software e le componenti per sviluppare e far girare applicazioni web su Internet Information Server. Lo stesso tool può anche essere usato per tenere aggiornata la piattaforma web nel suo senso più ampio con SQL Server 2008.
Un aspetto sicuramente di rilievo è la rilevazione delle dipendenze così da non avere problemi di componenti mancanti e comunque di semplificare l'intero processo d'installazione.
Inoltre possiamo usare il Web Platform Installer 2.0 per installare e configurare le più note applicazioni per PHP e non solo, il tutto in pochi click.
Fino ad ora ci si è concentrati primariamente su PHP, ma tenete presente che potete usare lo stesso tool anche se usate ASP.NET e il .NET Framework, o entrambi; potete quindi scegliere applicazioni Open Source anche per ASP.NET e godere degli stessi automatismi, semplicità di installazione e configurazione.
In ultimo potete usare il Web Plaftform Installer 2.0 per installare tool di sviluppo gratuiti come Visual Web Developer Express 2008 SP1 e trial o il Software Developer Kit (SDK) per sviluppare con Windows Azure. In pratica, quindi un utile strumento per diversi scenari per il web. Il Web PI è un tool in continua evoluzione e troverete in futuro nuovi componenti e applicazioni che vanno ad aggiungersi a quelli presenti.
è Developer Evangelist di Microsoft Italia e contribuisce alla diffusione delle tecnologie Microsoft sul
suo blog
e dal
blog MSDN Italia
, oltre che con webcast e seminari online e presentazioni presso i più importanti eventi Web italiani ed esteri.