Remository è un componente disponibile sia per Joomla 1.0 che per Joomla 1.5 e che serve a catalogare file di ogni genere (archivi compressi, documenti, immagini, video e file multimediali) che è possibile far scaricare ai propri utenti, liberamente o con restrizioni di accesso impostate dall'amministratore del sito.
Le principali caratteristiche di Remository sono:
- Categorizzazione dei file in categorie e sottocategorie (contenitori) senza limite di livello.
- Gestione scheda file con campi informativi.
- Possibilità di memorizzare i file su database o sul disco del server.
- Possibilità di consentire agli utenti l'upload di file dal frontend.
- Gestione permessi di download/upload per gruppi utenti.
Pannello di controllo
Una volta installato il componente, la voce relativa del menu Estensioni nel backend di Joomla porta ad un Pannello di Controllo attraverso il quale si accede a tutte le funzioni.
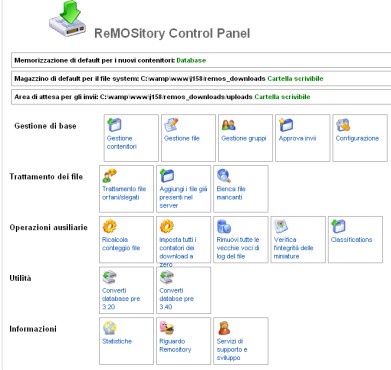
La trattazione non seguirà l'ordine in cui le varie funzioni sono disposte nel Pannello di Controllo, ma piuttosto un ordine logico, quello cioè in cui le varie operazioni devono essere preferibilmente svolte da parte di chi utilizza il componente per la prima volta:
- Configurazione
- Gestione contenitori
- Gestione categorie (Classifications)
- Gestione gruppi
- Gestione file
- Aggiungi file già presenti sul server
- Trattamento file orfani/slegati
- Elenca file mancanti
- Approva invii
Sarà omessa la spiegazione di alcune funzionalità accessorie di immediata comprensione.
Configurazione
Le opzioni di configurazione sono molte, ma per quasi tutte è sufficiente la spiegazione fornita dall'help in linea.
Gestione contenitori
Creare un area file con Remository non è molto diverso dal suddividere in cartelle (contenitori per usare la terminologia del componente) i file del proprio hard disk. Ogni contenitore può contenere sia file che altri contenitori.
Per fare un esempio immaginiamo di voler gestire un'area file dove far scaricare ai nostri visitatori estensioni per Joomla: i contenitori che ci servono possono essere organizzati in questo modo
- Joomla 1.0
- Componenti
- Moduli
- Plugin
- Joomla 1.5
- Componenti
- Moduli
- Plugin
Il pulsante Gestione contenitori nel Pannello di controllo ci porta alla lista dei contenitori.
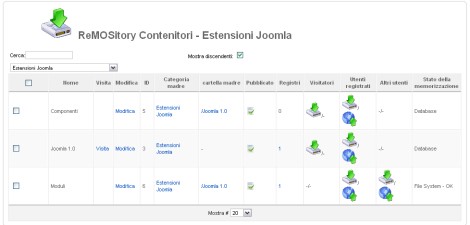
Con i pulsanti della barra degli strumenti di questa schermata possiamo effettuare tutte le operazioni di gestione.
1) Crea / Modifica contenitore
È necessario inserire le seguenti informazioni:
- Luogo: non è altro che il livello del contenitore: possiamo scegliere livello massimo (la radice) o selezionare dalla lista il contenitore padre all'interno del quale sarà inserito quello che stiamo creando o modificando.
- Nome contenitore
- Alias contenitore
- Descrizione: si può inserire codice HTML con l'editor standard
- Icona scelta da una lista di icone predefinite.
- Pubblicato Sì/No
- Titolo e parole chiave per i Metadata
- Percorso assoluto sul server della cartella che conterrà fisicamente i file inseriti nel contenitore. Questo campo può essere lasciato vuoto se nella configurazione si è scelto il database come opzione predefinita per la memorizzazione dei file.
- Gruppi autorizzati alle operazioni di download, upload e modifica. L'autorizzazione a compiere ciascuna operazione può essere concessa a tutti i gli utenti (inclusi i visitatori anonimi), agli utenti registrati, agli utenti appartenenti ad un gruppo personalizzato creato da Gestione gruppi come vedremo in seguito. Sono possibili selezioni multiple.
2) Pubblica / Sospendi pubblicazione
Funziona esattamente come per i contenuti: un contenitore non pubblicato non è accessibile dal frontend.
3) Cancella contenitore
Il contenitore con tutti i file e gli eventuali altri contenitori al suo interno viene rimosso. Fare attenzione perché non viene chiesta conferma.
Gestione categorie (Classifications)
Ogni file può essere classificato con l'attribuzione di una o più categorie o etichette.
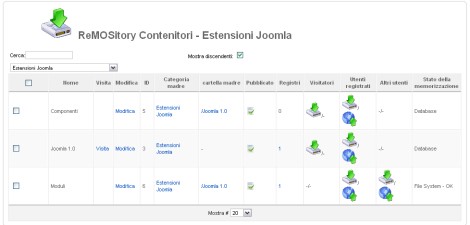
I dati necessari per la creazione di un'etichetta sono:
- Pubblicata Sì/No
- Nome
- Scelta se l'etichetta deve essere mostrata nella lista delle etichette disponibili quando si crea un file.
- Tipo: scelto da una lista personalizzabile dalla configurazione del componente.
- Descrizione estesa
Gestione gruppi
La schermata iniziale presenta i gruppi disponibili. Come è facile intuire la barra degli strumenti contiene i pulsanti per creare, modificare e cancellare un gruppo.
Quando si crea un nuovo gruppo è possibile contestualmente aggiungervi utenti selezionati dalla tabella utenti di Joomla. Varie opzioni di filtro (nome utente, e-mail, ID) facilitano la ricerca.
L'opzione di modifica consente di aggiungere e rimuovere utenti dal gruppo successivamente alla sua creazione
Gestione file
Il pulsante Gestione file nel Pannello di controllo ci porta alla lista dei file.
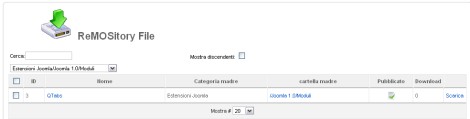
1) Aggiungi file locale
Le informazioni necessarie per il modulo di inserimento file sono:
- Contenitore dove il file deve essere inserito scelto dalla lista di contenitori disponibili.
- Titolo e sottotitolo.
- Versione.
- Descrizione estesa inseribile con editor standard.
- Classificazione: categoria o etichetta aggiuntiva per classificare il file, scelta dalla lista di etichette che abbiamo inserito in Gestione classificazioni.
- Icona scelta da una lista di icone predefinite.
- Pubblicato Sì/No.
- Percorso e nome del file da inserire selezionato direttamente dal proprio hard disk tramite il pulsante Sfoglia.
- Titolo e parole chiave per i Metadata.
- Descrizione breve con opzione per generarla automaticamente.
- Testo della licenza con opzione per subordinare la possibilità di download all'accettazione della stessa.
- Informazioni aggiuntive: autore, data, dimensione e tipo del file, link al sito dell'autore.
Quando premiamo il pulsante Salva sarà effettuato l'upload sul server o il file sarà salvato nel database a seconda dell'opzione di memorizzazione scelta per il contenitore.
2) Aggiungi file remoto
La schermata che ci viene presentata è del tutto identica alla precedente tranne per il fatto che invece della locazione sul nostro hard disk dobbiamo impostare la URL completa del file sul server remoto.
3) Pubblica / Sospendi pubblicazione
Un file non pubblicato non è visibile nel proprio contenitore visualizzato dal frontend.
4) Cancella file
Il file viene rimosso dal contenitore e cancellato fisicamente dal server o dal database. Fare attenzione perché non viene visualizzata nessuna richiesta di conferma.
Aggiungi file già presenti sul server
Quando esistono file già presenti sul server prima dell'installazione del componente si può utilizzare questa funzione per caricarli in un contenitore di Remository.
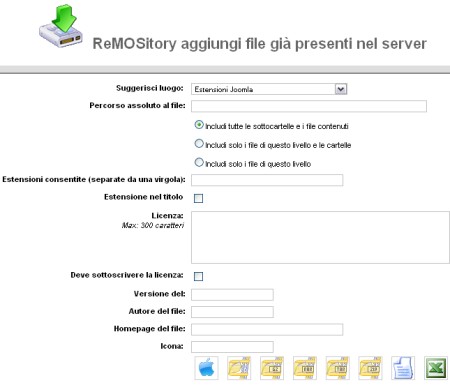
Nel modulo che ci viene presentato è necessario inserire:
- Contenitore dove saranno collocati i file.
- Percorso assoluto dei file.
- Scelta se a) Includere tutte le sottocartelle e i file contenuti, b) Includere solo i file di questo livello e le cartelle, c) Includere solo i file di questo livello.
- Estensioni dei file da caricare.
- Scelta se utilizzare il nome del file come titolo.
Gli altri campi sono identici a quelli già visti nella schermata di inserimento di un file singolo.
Trattamento file orfani/slegati
Come si è visto l'upload di un file può essere effettuato direttamente dal backend del componente contestualmente all'inserimento in un contenitore.
E se si effettuasse l'upload di un file via FTP in una cartella del server abbinata ad un contenitore di Remository? Il file esisterebbe fisicamente sul server, ma non sarebbe visibile nella gestione del componente in quanto privo della propria scheda informativa e non assegnato ad alcun contenitore.
La funzione che stiamo esaminando presenta una lista di questi file "orfani" e consente di rimuoverli o inserirli nella gestione del componente compilando un modulo identico a quello di inserimento record esaminato in Gestione file.
Elenca file mancanti
Questa funzione gestisce la situazione del tutto opposta a quella appena esaminata: un file preventivamente inserito tramite il componente è stato successivamente cancellato sul server.
Ci viene presentato un elenco delle schede relative a questi file e possiamo modificarle per reinserire il file mancante o rimuoverle.
Approva invii
Con questa funzione l'amministratore gestisce i file inviati dagli utenti tramite upload da frontend, come vedremo. Viene presentato un'elenco dei file in attesa e tramite le opzioni accessibili con i pulsanti sulla barra degli strumenti è possibile approvare, modificare, pubblicare o rimuovere ciascun file inviato.
Il frontend
La navigazione all'interno dell'area file nel frontend avviene seguendo l'ordine logico dei contenitori. Il link da menu porta sempre ad una pagina che mostra tutti i contenitori di primo livello. Quando si entra in un contenitore con un click sulla relativa icona, vengono visualizzati i file e i sotto-contenitori all'interno.
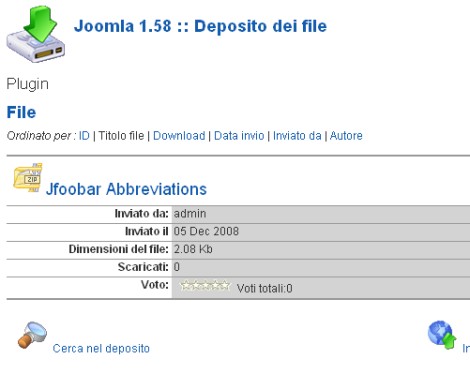
Le operazioni che si possono compiere dipendono dai permessi che l'utente possiede sul contenitore corrente in base al gruppo di appartenenza. Per gli utenti che non hanno effettuato il login valgono i permessi impostati per i visitatori anonimi.
- Nessun permesso: l'utente può solo visualizzare le schede informative dei file.
- Download: l'utente può scaricare i file del contenitore.
- Upload: l'utente può inviare nuovi file effettuando un upload da frontend.
- Edit: l'utente può sia modificare la scheda di un file del contenitore sia rimpiazzare il file esistente con uno nuovo effettuando l'upload da frontend.
Una funzione di ricerca file per titolo o descrizione fornisce un'alternativa alla navigazione effettuata "sfogliando" i contenitori.